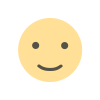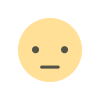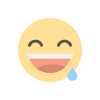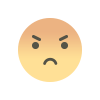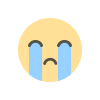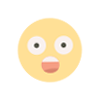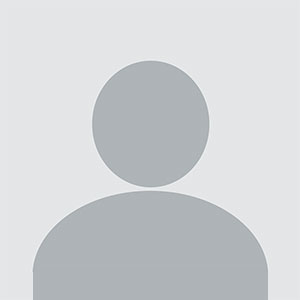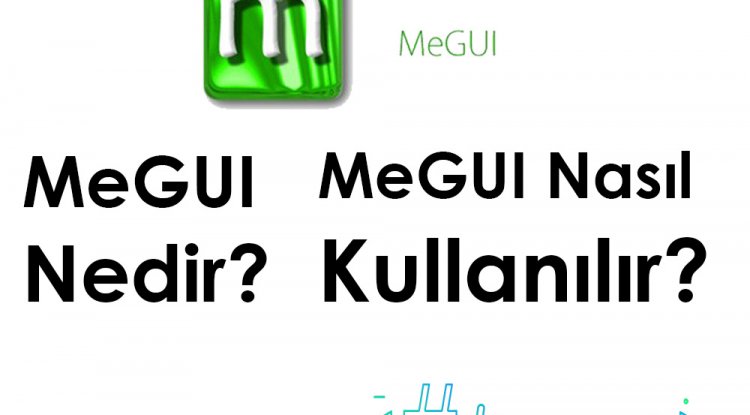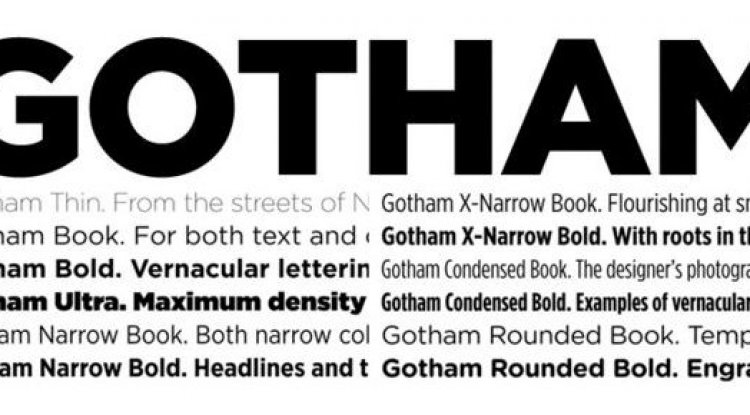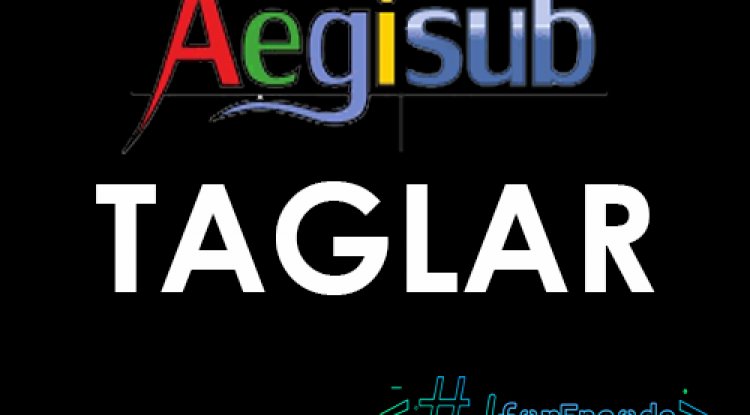Megui Nasıl Kurulur ve Kullanılır?
Megui programı ile animlerede alt yazı dosyalarını videoya gömme işlemi nasıl yapılır?

MeGUI Nedir?
MeGUI , Windows için bir video dönüştürme uygulamasıdır ve öncelikle bir DVD kopyalayıcı olarak tasarlanmıştır, ancak birçok kod dönüştürme görevini yerine getirebilir. Temelde birçok ücretsiz araç için bir ön uçtur, ancak aynı zamanda dönüştürme sürecini geliştirmek için bir dizi yardımcı program içerir. MeGUI, doom9.org ile birçok bağı olan ücretsiz bir programdır .
Kaynak: https://en.wikibooks.org/wiki/MeGUI
Ayrıca MeGUI render işlemi için işlemci tabanlı çalışan bir render programıdır. Yani kullandığınız bilgilsayarın ya da sunucunun işlemci hızı ne kadar iyiysi render sırasında alacağınız FPS miktarıda bir o kadar artacaktır.
MeGUI için Gerekli Programların Kurulumu
Bu linke tıklayarak MeGUI dosyasını indirebilirsiniz: MeGUI İndir
Alternatif Link: MeGUI İndir
MeGUI programının çalışabilmesi için ayrıca indirmeniz gereken program var.
- K-Lite Codec Pack Full ya da Mega versiyonun son sürümünü indirebilirsiniz. İndirme sayfasına gitmek için buraya tıklayın
Geldik gerekli kurulumları yapmaya başlamaya. Öncelikle indirdiginiz " Megui_2021_farklyzz.rar " dosyasını bir klasöre çıkarın. Adım adım ilerleyelim.
1. " Avisynth_258.exe " kurulumu gerçekleştirelim. Bu dosyayı çalıştırarak başlıyoruz.
2. Çıkan ekranda kurulum dilini English olarak seçerek devam ediyoruz.
3. Onay kısmını kabul edip geçtikden sonra çıkan ekranda kutucukları şu şekilde seçip devam ediyoruz.
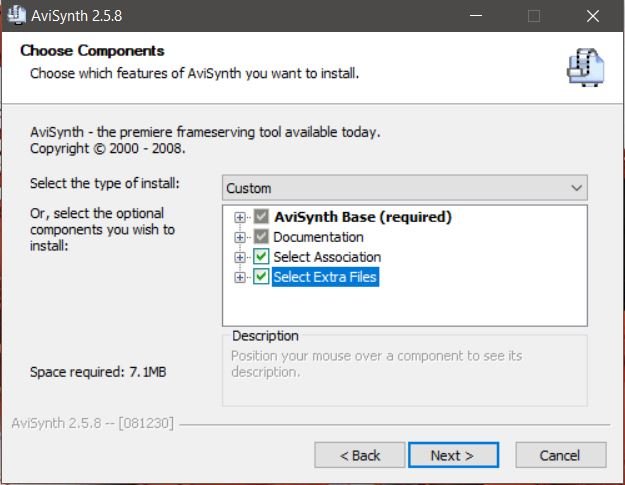
4. Kurulum yerini seçtikten sonra install diyip kurulumu gerçekleştiriyoruz.
5. Daha önce klasöre çıkardığımız " Megui_2021_farklyzz.rar " dosyasının klasörüne gidip " avisynt plugin.rar " bulup bunu da klsöre çıkarıyoruz. Daha sonra plugins klasörü içindeki tüm dosyaları kopyalayıp " C:\Program Files (x86)\AviSynth 2.5\plugins " yolunu izleyerek buraya yapıştırıyor ve değişiklik uyarlarının hepsini onaylıyoruz. Bu yol sizde programı kurduğunuz yer için farklılık gösterebilir. Sadece " AviSynth 2.5 " klasörünü bulmak önemli.
AviSynth kurulumunu gerçekleştirdi ve bu kısımla işimiz bitti.
6 . " Mugui_2021_farklyzz.rar " a ait klsöre tekrar dönüyoruz ve " AviSynthPlus-r1576.exe " ve bu programı çalıştırıyoruz.
7. Kurulum dilini English seçip " Select Compenents " kısmını görene kadar Next diyoruz. Bu kısmı görünce aşağıdaki gibi kutucukları seçip bir kez daha Next diyip Install diyoruz. Bunun için herhangi bir dosya değişikliği gerekmiyor.
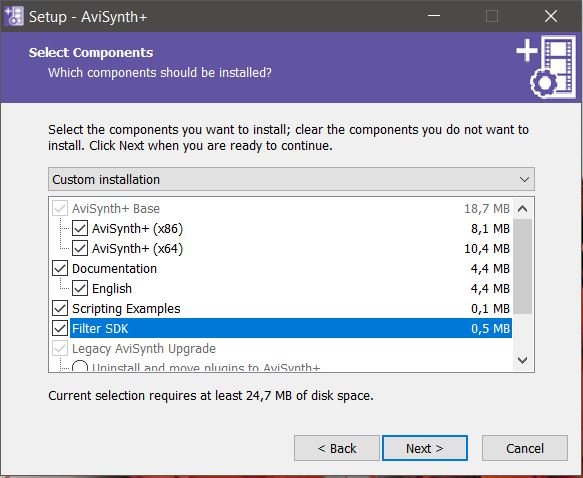
Megui için ayrıca bir kurulum gerektirmediğinden tüm kurulum işlemlerimizi bitirmiş olduk.
MeGUI Nasıl Kullanılır
MeGUI programı AviSynth aracılığı ile hazırlanmış script üzerine çalışan bir programdır. Yani scipt aracılığı ile MeGUI ye ne yapması gerektiği hakkında bilgiler veriyoruz. Örnek olarak şu alt yazıyı göm işin bitince fansub introsunu videonun başına ekle gibi. Şimdi yapmamız gerken şeyleri sırasıyla anlatmaya başlayalım.
1 . Encode edeceğimiz seri için bir klasör oluşturup bu klasör içine bölüm numarası ile yeni bir klasör oluşturacağız.(Bu çok gerekli bir şey değil ama serimizin daha düzenli ve derli toplu olması için yaparsanız faydasını göreceksiniz.)
2. Bölüm için açtığımız klasör içinde olması gereken 4 tane temel dosya var.
- Alt yazı dosyası
- Encode edeceğimiz animenin bölüm videosu
- Fansubınıza ait intro dosyası
- Scirpt dosyasımız ( Bu dosya hazır şekilde size indirttiğim " Megui_2021_farklyzz.rar " dosya içinde mevcuttur.
Çok ilerlemeden bu script dosyası içinde ufak bir değişiklik yapmamız gerekiyor ki sağlıklı bir şekilde bilgisayarınızda çalışabilsin. Öncelikle " Megui_2021_farklyzz.rar " klasöründe " Farklyzz x64 Modsuz.avs " scripti açıp aşağıda yazılı kodu sizin bilgisayarınızın yoluna göre düzenleyecez.
LoadPlugin("C:\Program Files\MeGUI x64\tools\avisynth_plugin\VSFilter.dll") Öncelikle " Megui_2021_farklyzz.rar " klasörü içinden MeGUI x64 dosyasını açıp sırasıyla
....\MeGUI x64\tools\avisynth_plugin\VSFilter.dllbu yolu izlyerek VSFilter.dll dosyasının yolunu kopyalıyoruz. Yolunu kopayalamaktan kastım shift tuşu basılı iken VSFilter.dll üzerine sağ tıklayıp çıkan menüden yol olarak kopyala seçeneğini seçtiniz mi " " larda dahil olacak şekilde dosyanın yolunu kopyalar. Daha sonra LoadPlugin() de parantezler içine bunu yapıştırıyoruz bir öncekini silip. Lütfen tırnaklar dahil silin zaten tırnaklar yol olarak kopayala kısmından gelecektir.
Not: Eğer bilgisayarınızda Megui x64 klasörünün yerini değiştirirseniz bu işlemi yeninden yapmanız gerekir yoksa MeGUI hata verecektir.
Dosyamıza geri gelelim. Dosyamız şu keilde görünmesi gerekiyor. (İsimler temsilidir.)
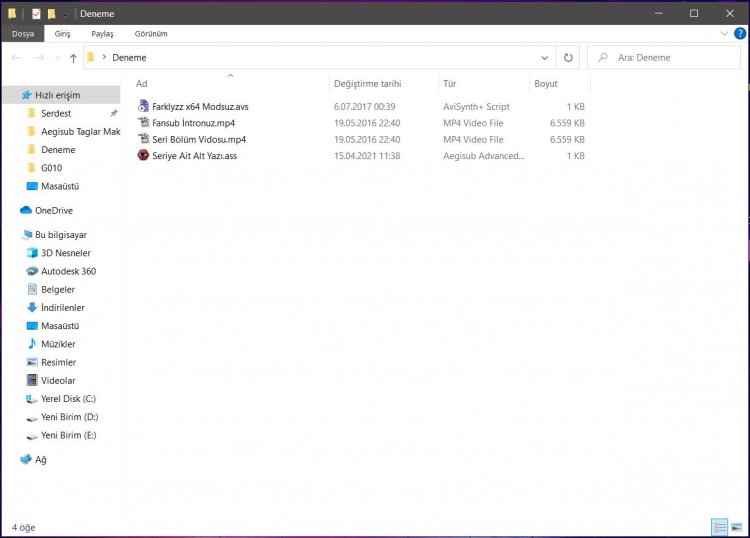
3. LoadPlugin kısmını düzenlediğimiz sciprt dosyasını açıp içinde düzenlemeler yapacağız. Bu düzenlemeler her bölüm için olacak ancak LoadPlugin düzenlemesi sadece bir kereye mahsustur.
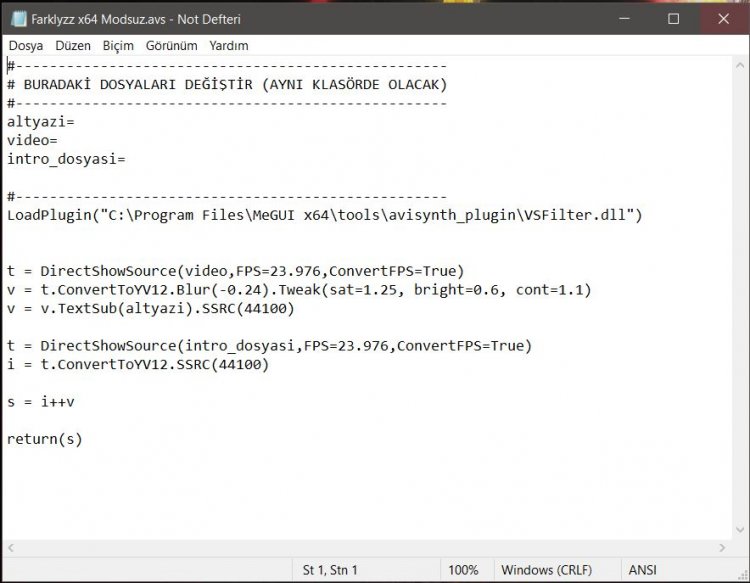
Sırası ile yapacaklarımız
- Alt yazı dosyamızı yol olarak kopyalayıp " altyazi= " kısmına eşittirden sonra boşluk oluşmadan yapıştırıyoruz.
- Bölüm videomuz için aynısını yapıyoruz ve " video= " kısmına aynı şekilde yapıştırıyoruz.
- Son olarakta aynı işlemi fansub intromuz için gerçekleştirip " intor_dosyasi= " kısmına yapıştırıyoruz.
Bütün bu işlemlerin sonunda scirpt dosyamız şu şekilde görünmesi gerekiyor.
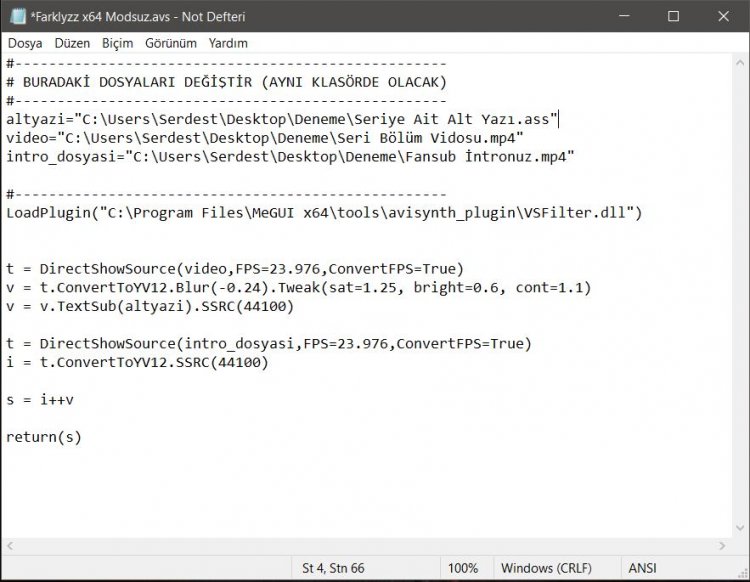
Not: Bu kısım çok önemli. Seri videomuz ile intro videomuzun " Sampling Rate " kısımlarının aynı olması gerekiyor. Bu Sampling Rate kısmına bakmak için video ya da intro dosyası üstüne sağ tıklayıp " MediaInfo " ya tıklayıp az aşağı inerek Audio kısmında bakabilirsiniz. Bu kısımda iki değer görebilirsiniz "44.1 kHz ve 48.0 kHz" Bu değerler her anime için farklılık göstermektedir ancak serinin bölümleri içinde ender farklılık göstermektedir.
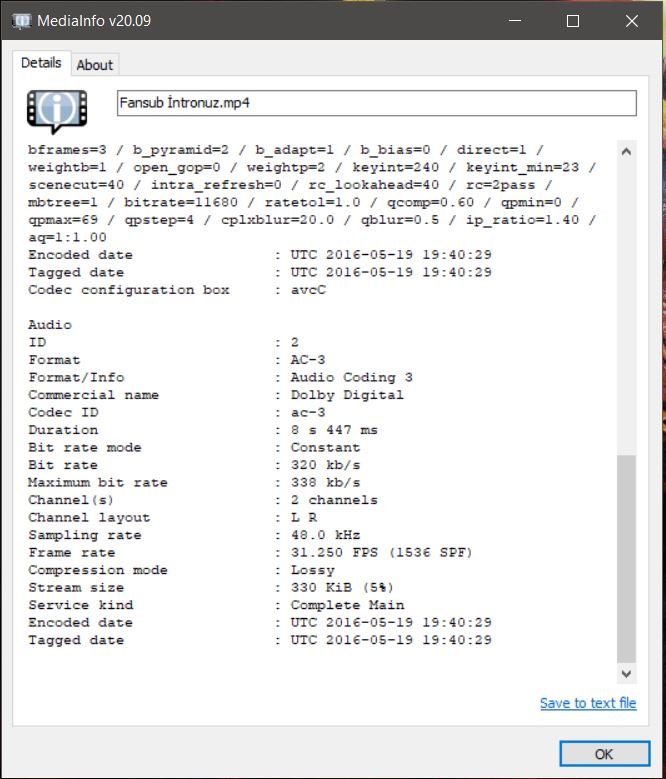
4. Dosyalarımız hazır ve bunları birleştirmek kaldı. Megui x64 klasörü içinden megui.exe yi başlatıyoruz ve karşımıza şu şekilde bir ekran geliyor.
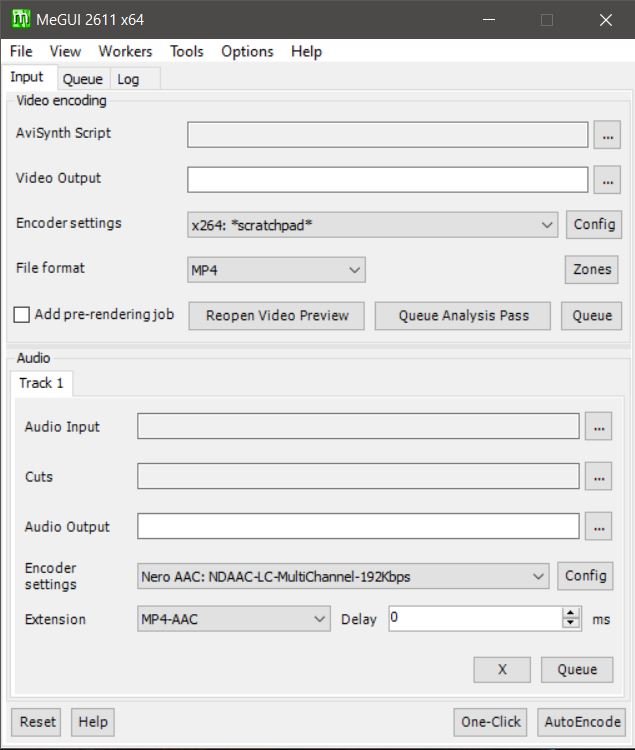
5. Bu gelen ekrandan görüleceği üzere AviSynth Scirpt yazan yere hazırladığımız scirpt dosyasını taşıyarak ya da yandaki "..." kısmından dosyayı seçerek atıyoruz. Bu işlem sonunda eğer scirptte bir hata yapmadıysanız otomatik olarak bir ön izleme ekranı gelecek ve bunu kapatabilirsiniz.
6. Script dosyamızı attıktan sonra en alt sağ köşede yazan AutoEncode kısmına basıyoruz. (Bunu dışında ekranda scirpt otomatik olarak çekeceği ve kendi dolduracağı yerlere karışmıyoruz.) Şu şekilde bir ekran gelecek karşınıza.
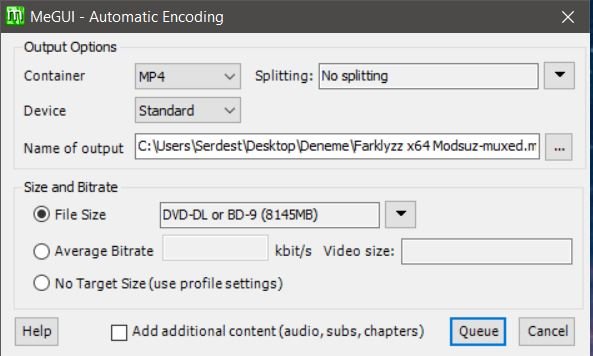
Bu kısımda işimize şuanlık yarayacak kısım Average Bitrate kısmı olacak. Bu kısmı seçip bitrate değerini ayarlayacaz. Benim kullandığım sabir değerler var. Bunları kullanıp kullanmamakta özgürsünüz ama lütfen bu değerierin altına inmeyin. Sonra videonuzun görüntü kalitesi çok düşebilir. Eğer ne kullanacağınızdan emin değilseniz serinin kendi bit rate değeri üzerine fansub intro dosyasınızın da bit rate değerini ekleyerek yazabilirsiniz. Bu değerlere aynı şekilde MediaInfo kısmında video kısmındaki " Max bit rate " yazan yerden görebilirsiniz.
Benim kullandığım bit rate değerleri:
- 1080p için 3192 kbit/s
- 720p için 2195 kbit/s
Bu değeri doldurmaya başladığınızda hemen yanındaki Video Size kısmı da kendiliğindne oluşmaya başlayacak ve nihai çıktı videosu boyutu gözüceketir.
Tüm doldurmaları yaptık ve Queue " Q diye okunuyor kendisi ve sıra anlamına geliyor.(okul sırasından ziyade numerik sıra için kullanılır) " basıp işlemimizi sıraya atıyoruz.
Not: MeGUI yapılış dogası gereği her bölüm içinde başında beklememeniz için sıra özelliği getirmiştir. Yani üste anlattığım her şeyi buraya kadar megui çalıştırmaya başlamdan önce tekrarlayarak yapılacak tüm bölümleri sıraya atabilirsiniz.
7. Bölüm(lerimizi)ümüzü sıraya attık ve MeGUI yi çalıştırmaya sıra geldi. İlk ekranda en üst sol üst köşede görünen " o ekranda birden fazla var sadece dediğime tıklayın " Queue " kısmına tıklayacaz ve karşımıza şu şekilde bir ekran gelecek.
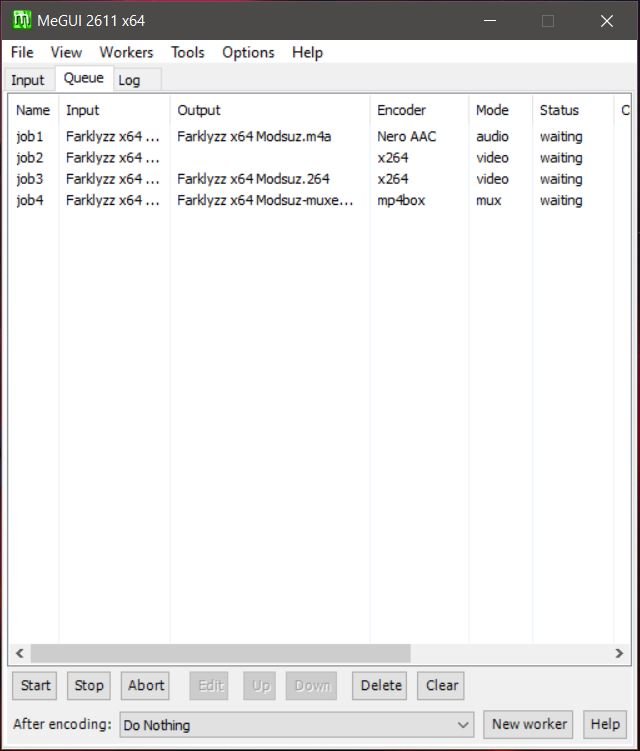
Burada 4 tane job gözüküyor. Porgramı start kısmında çalıştırdığınızda sırası ile bu 4 job çalıştırılacak ve bölüm encode edilecek. Bu 4 job her bölüm için yapılacak ve here bölüm kendi 4 job'una sahip olacak. 1. ve 4. en kısa sürenleridir. 2. ve 3. ise bilgisayarınızın işlemci gücüne göre süre alacak olan kısımlardır. Uzunda sürebilir kısa da sürebilir. Tamamen sizin bilgisayarınızın işlemci faktöründen etkilecenecektir.
8. Yukardaki 4 işlem bittikden sonra en başta olşturduğunuz dosya içine çıktı dosyanız " Farklyzz x64 Modsuz-muxed.mp4 " adıyla gelecek ve adınızı düzenleyerek kontrol ettikten sonra sunabilirsiniz.
Buraya kadar okuduğunuz için çok teşekkür ederim. Umarım sizin için faydalı bir yazı olmuştur. Eksik ya da yanlış gördüğünüz bir yer varsa bana yazabilirsiniz.
Tepkiniz nedir?